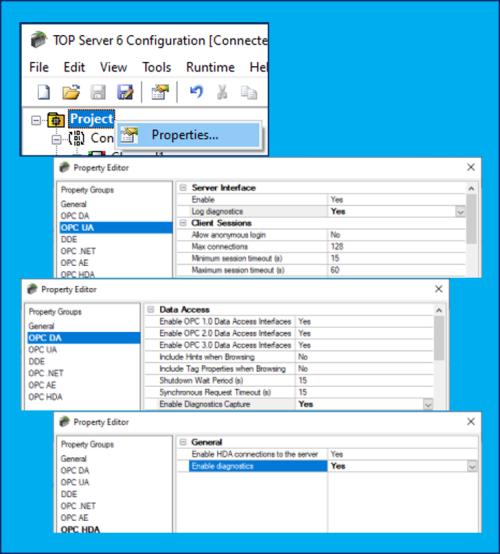Find out what your OPC client actually requested and what TOP Server actually replied
The OPC Diagnostics Window provides a real-time and historical view of OPC events that occur between any OPC client and the TOP Server. An OPC event is a method call that a client makes to the TOP Server, or a callback the TOP Server makes to a client.
The OPC Diagnostics Window is separate from the main TOP Server configuration window, which allows you to hide the window even while diagnostics are being captured. In the event that there is an issue between a client and the TOP Server, the Diagnostics Window can be opened to display the events that have occurred. The operation of the OPC Diagnostics Window can be controlled through its’ menu, toolbar or by right-clicking in the Event Window.